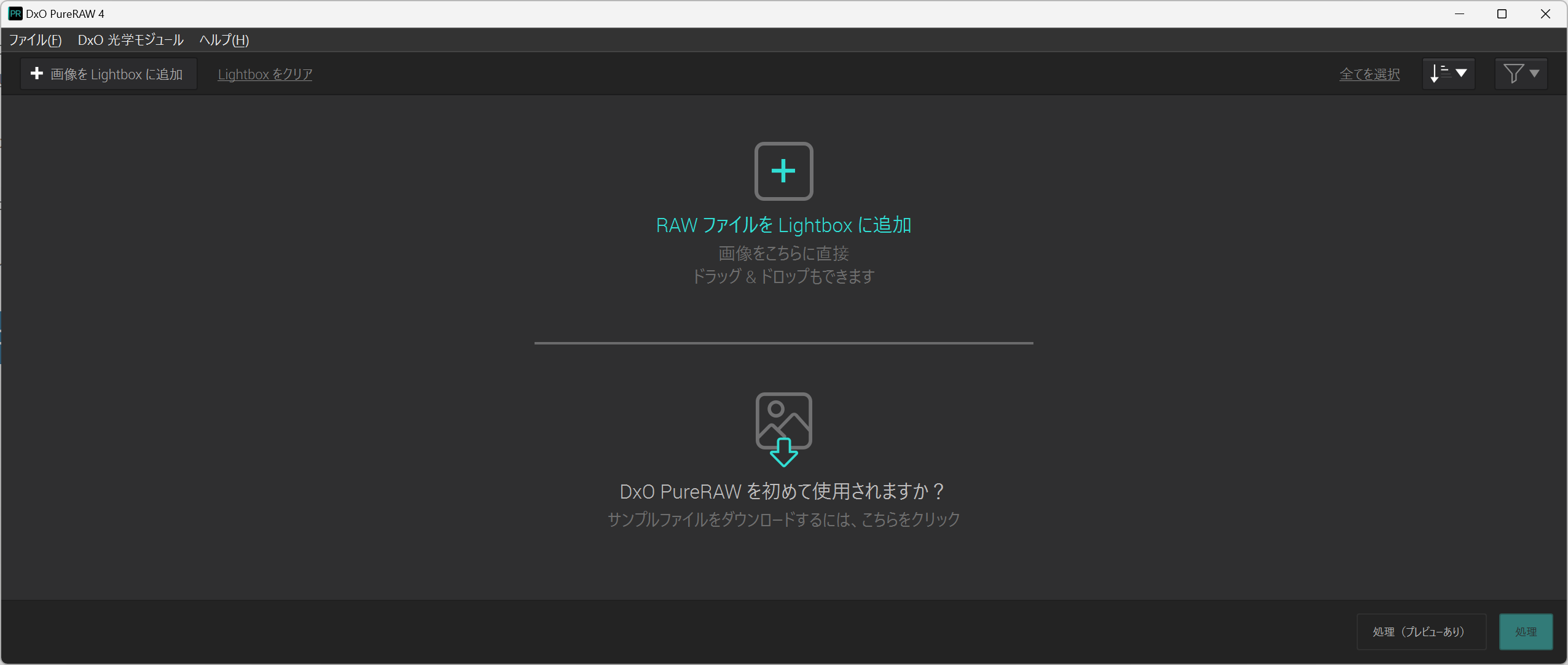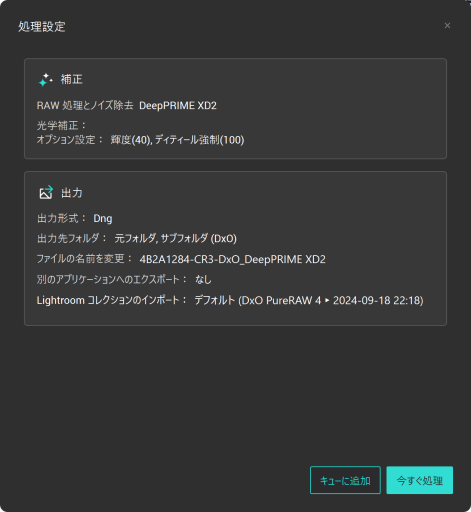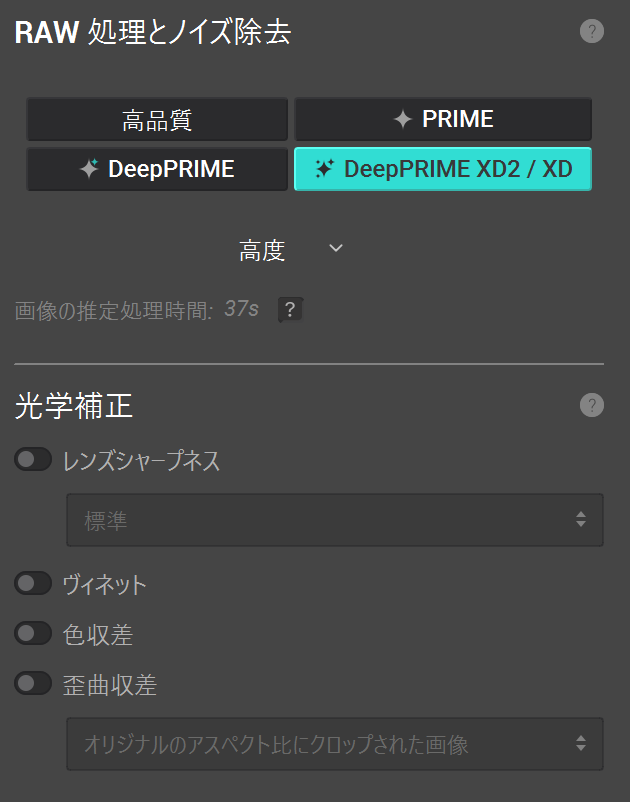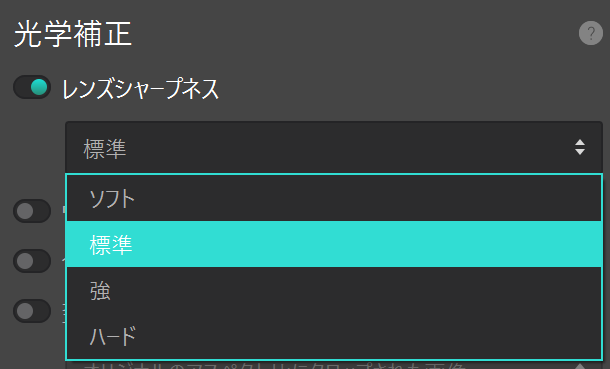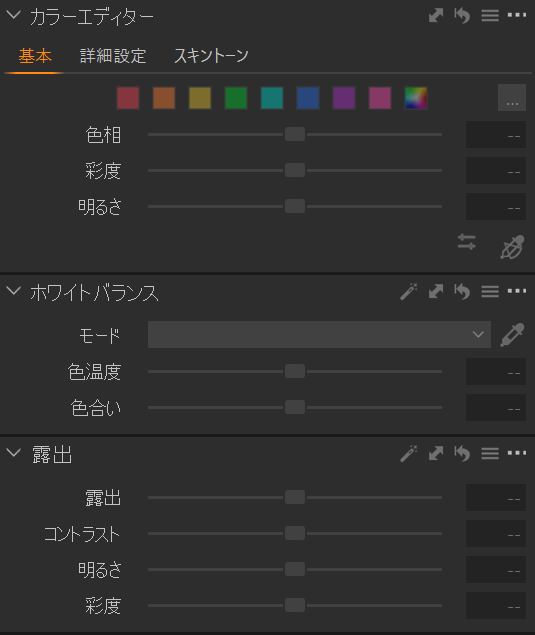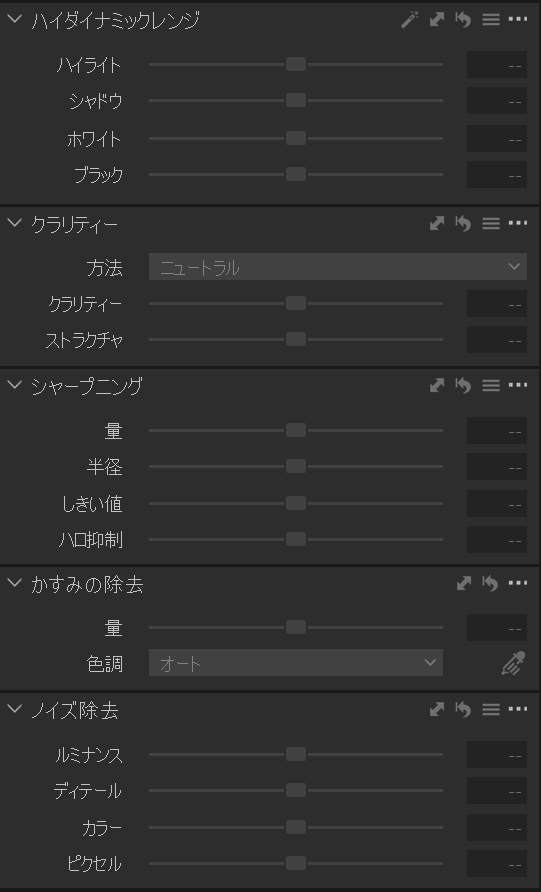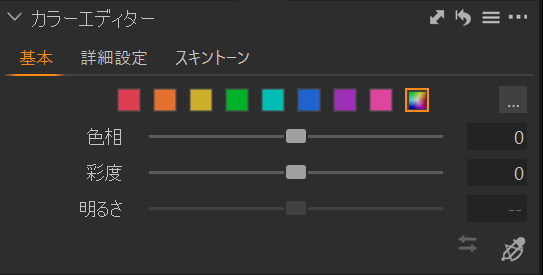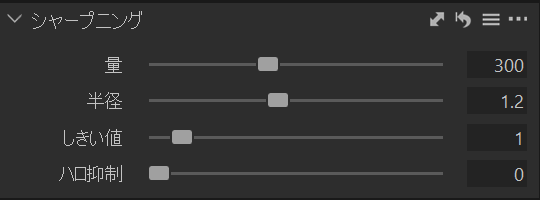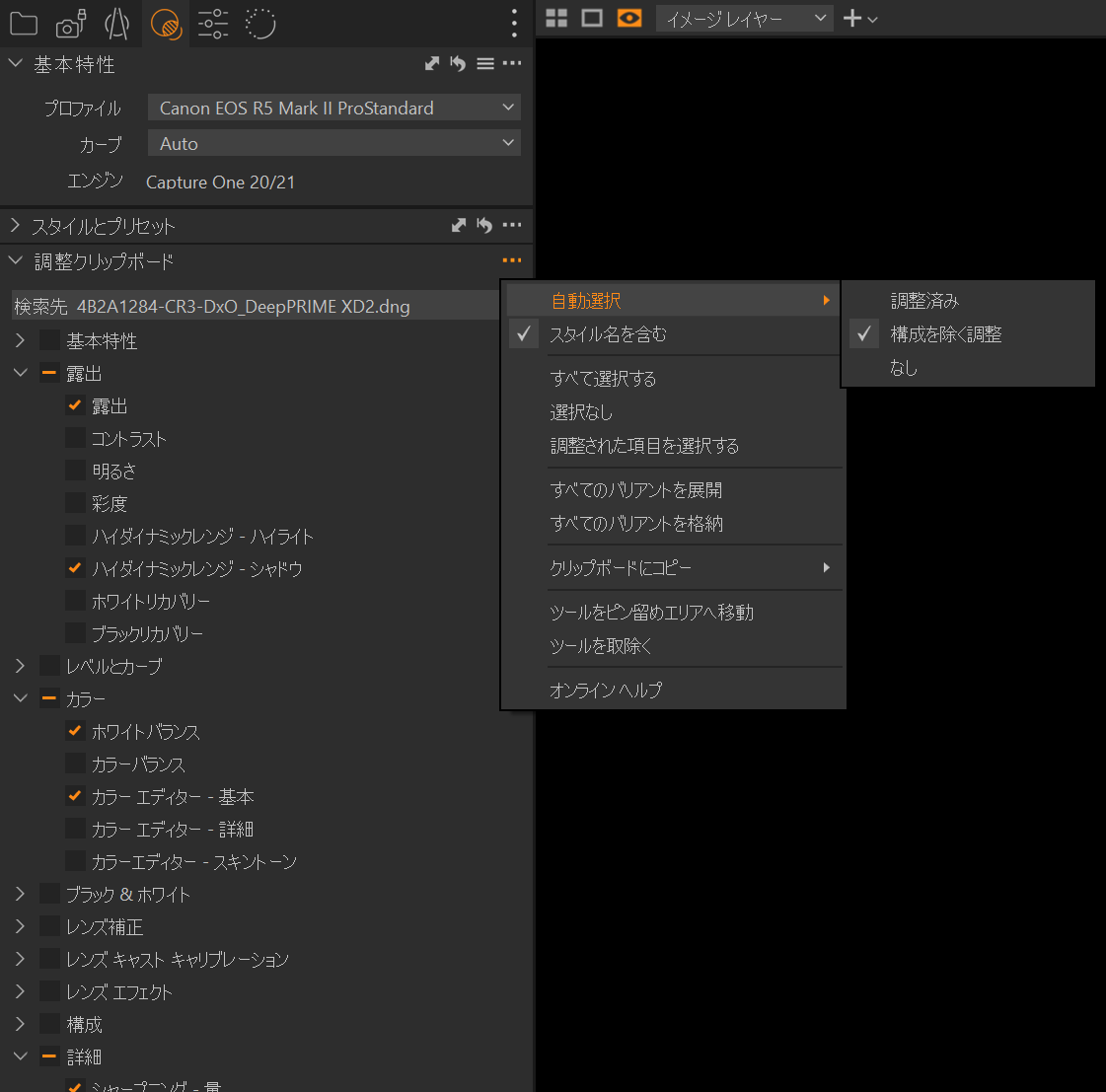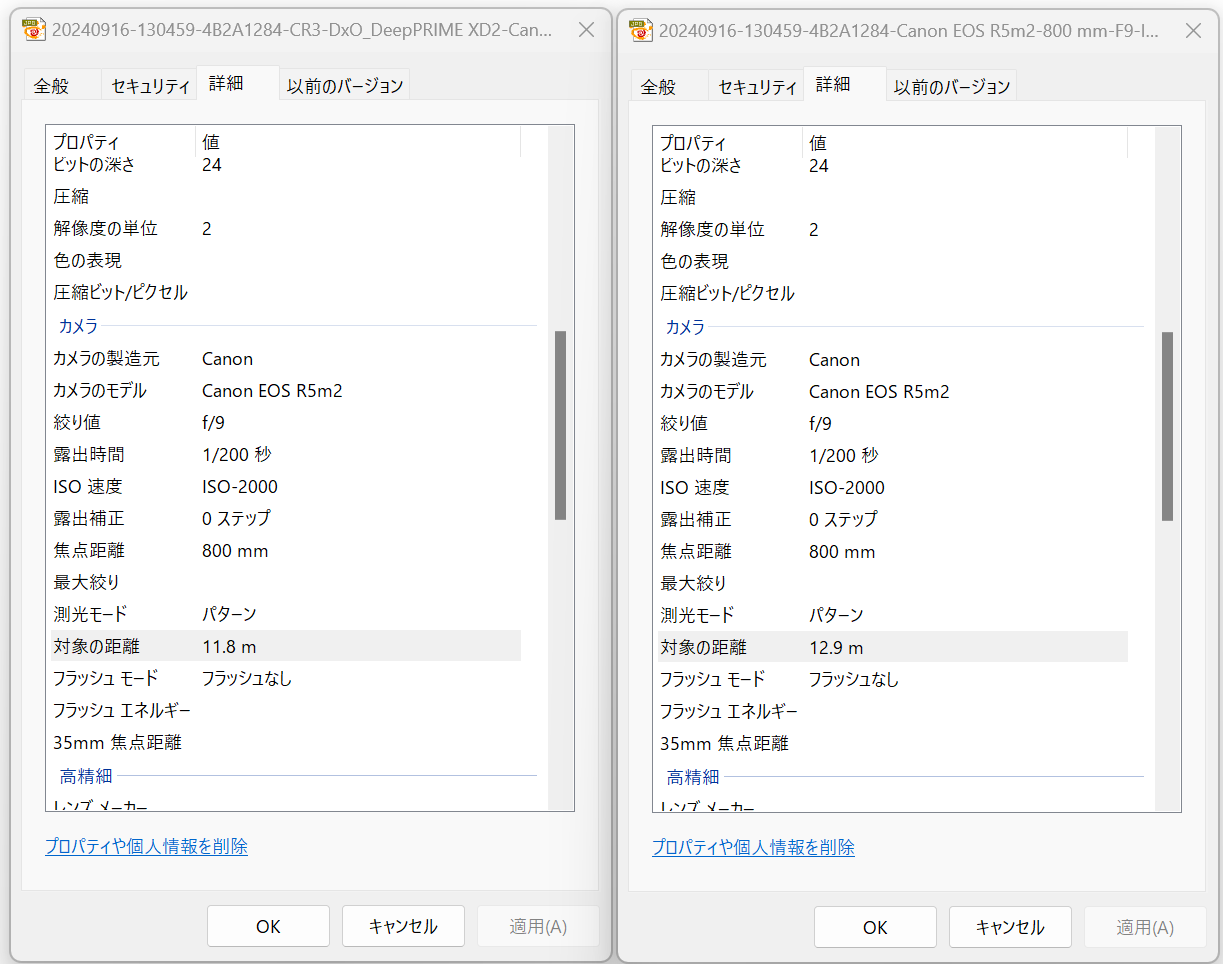はい、というわけでDxO PureRAW+CaptureOneでのRAW現像についておさらいを。
使用するソフトウェア
DxO PureRAW4

このサイトでは何度も取り上げていますが、DxO PureRAWです。
他にもAIを用いたデモザイクやノイズ除去ソフトウェアはありますが、RAWファイルを入力としてリニアDNGで出力してくれるものは意外と少なかったりします。
リニアDNGは多くのRAW現像ソフトで入力ファイルとして使用できるため、RAW現像ソフトの前段階の処理としてDxO PureRAWで処理するだけでノイズレスでシャープな現像ができるようになります。
基本的に買い切りですが、次のバージョンが発売された際には割安で購入することができます。
CaptureOne
こちらはプロ御用達のRAW現像ソフトウェアです。
機能が豊富で、フィルターの性能も高く、一覧や編集、エクスポートも高速、現像結果も非常に満足のいく画質です。
私は以前はCanonのDPPを使っていたのですが、連写速度が向上したことで、多くの枚数を現像するのに耐えられなくなってCaptureOneに移りました。
DPPで5時間ほどかかっていた現像処理が約15分くらいで終わるようになった上に、品質も向上するという劇的な改善があったのでちょっとDPPには戻る気がしません…。
候補としてLightroomも使っていましたが、速度も結果も私はCaptureOneの方が良いかなと思ってます。
Topazはちょっと加工が強すぎかなという感覚でした。
私はPROサブスクリプションを年支払いしていますが、支払い方法は環境次第ですね。
注意点
どちらもGPUを使いますので、購入される前に使用しているPCで動作するか、試用版や体験版で試すことをお勧めします。
以前nVidiaのグラフィックドライバーが古くて強制終了を連発していたこともありますので、それら含めてまずは確認しましょう。
特にDxO PureRAWは処理にそれなりに時間がかかりますので、お使いのRAWファイルを変換した際に耐えられるくらいの時間で処理が完了するかもチェックしましょう。
※DxO PureRAWの処理は放置しておけばいいので、急がないならGPU性能はさほど問題になりません。
またお使いのボディやレンズが対応しているかも確認しましょう。
※レンズについては対応していなくても何とかなる場合があります。
例
今日はこのカワセミ課長の写真で。
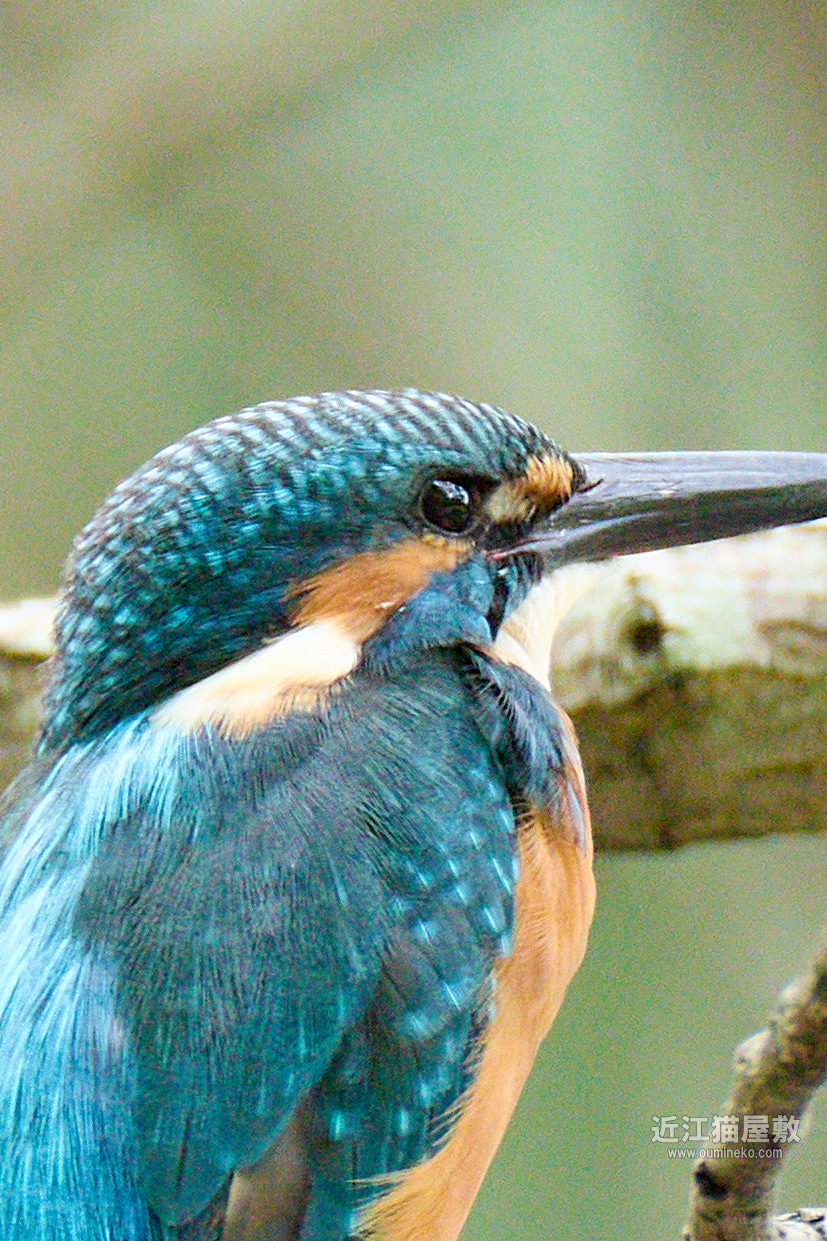

CaptureOne側では同じように調整してるんですが、これだけ違いますよと。
昔はうまくノイズ除去ができなかったのでISO800以内で撮ることを心がけていましたが、これが理由ですね。
DxO PureRAWなしではフルサイズ 4500万画素 ISO2000で、ここまでノイズが目立ちます。
DxO PureRAW4
使い方
DxO PureRAWについては非常にシンプルです。
このウィンドウに処理したいRAWファイル(Canonなら.CR3ファイルなど)をドロップして「処理」ボタンを押すと、以下のようなダイアログボックスが開きます。
それぞれ、補正の調整や出力フォーマットや出力先などを設定できますので、設定しましょう。
調整は好みだと思いますが、DxO PureRAW4の標準はTOPAZみたいにノッペリした設定になってた気がするので、私は
- DeepPRIME XD2
- 輝度(40)、ディテール強制(100)
にしてます。
理由は下の投稿で書きましたが、DxO PureRAW3の頃の画質が好きだったのでそれに近づけようと試行錯誤した結果です。

あとは「今すぐ処理」を押すと処理が開始されてDNGファイルができますのでそれで終わりです。
光学補正
「補正」の中に光学補正があります。
EF800mm F5.6L IS USMを使っていた時はそもそも気にする必要がなかったのですが、RF200-800mm F6.3-9 IS USMなどを使う際にはONにすると良い効果があるかもしれません。
レンズシャープネスに関しては、DxO PureRAW側でかけた方が綺麗な感じがするものの、4段階しか選べないのでCaptureOneの方でかけることにしています。
CaptureOne
CaptureOneは本気で使うと本当にいろんなことができるのですが、ガチ現像の時以外は調整程度で済ませています。
以下に調整で使うツールや使いどころなどを説明します。
CaptureOneではもともとの.CR3ファイルではなく、DxO PureRAWで出力した .DNGファイルを読み込ませます。
セッションとカタログ
たしか標準はカタログだった気がしますが、私はセッションで使っています。
枚数も多いですし、一元管理よりは1日の写真フォルダごとに管理できた方が私は楽ですね。
ツール
私が普段よく使うのはこれらのツール類です。
カラーエディター
よく使うと言いつつ、実はカラーエディターはあまり使いません 😛
稀に使う場合があるのは彩度で、光の加減で明らかに彩度が低くなっている場合に補正します。
また、同じく光の加減で特定の色域のみ彩度が低かったり、明るい/暗い場合の補正で使います。


ホワイトバランス
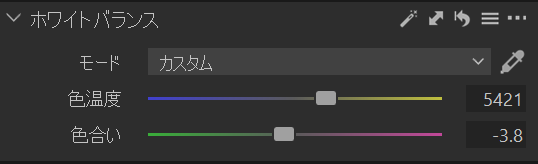
実は、CaptureOneでRAW現像する際には私は必ずと言っていいほど色温度や色合いの調整を行います。
撮影時に露出補正をして撮影した場合に現像時に逆の露出補正を行うわけですが、どうしても色温度が狂ってしまうんですよね。
普段の現像ではそこまでシビアには詰めませんが、軽く撮影時の色味に近く調整します。


露出
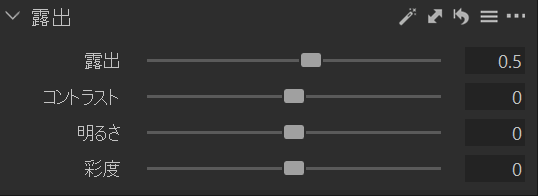
先ほど書いた通りで、私は普段はほぼ露出をマイナスにして撮影していますのでまず露出を補正します。
後で「かすみ除去」もほぼ入れますので、最終出力よりもほんの少しだけ明るい露出になるようにする場合が多いですね。
暗い写真の方がしまって見えたり綺麗に感じることはあるのですが、それは見えづらいだけという気がします 😛


ハイダイナミックレンジ
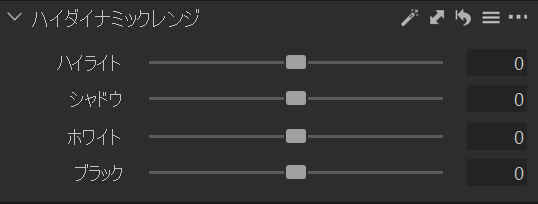
この調整については白飛びっぽくなってる場合にはハイライトを下げて、黒潰れのようになってる場合にはシャドウを上げます。
白飛びはさせたくないので普段はアンダーで撮影しているため、ほとんどはシャドウを持ち上げるのに使います。


クラリティー(明瞭度)
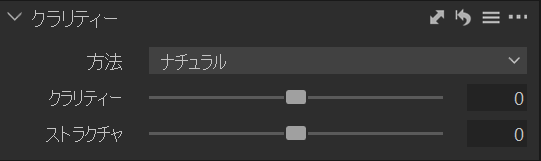
写真をもうちょっと明瞭にしたいなという場面で、ストラクチャの方を少し上げて調整してます。
シャープニングに近くはありますがバランスをとって調整。
ストラクチャ+10にすることが多いです。


シャープニング
シャープニングは被写体の解像度でどのくらいまでかけて違和感がないかが決まりますので、EOS R7なんかで大きく撮れた時にはガッツリかけたりもします。
「量」と「半径」を触りますが、「量」は強さ、「半径」はどれだけ周囲を巻き込んでシャープに見せるかというような感じです。
通常が180 – 0.8くらいだったような気がしますが、300 – 1.2で不自然じゃなければこのくらいの時が多いですね。
500 – 2.0のように強くかけるときがあって、これはガチピンじゃない場合に無理矢理ピントを合わせるような効果があるので、羽毛の1本1本までの解像が必要ない動体撮影時のブレを強制的に抑えたいときなんかに使いますね。
好みですので自分にあった値を見つけましょう。


かすみの除去
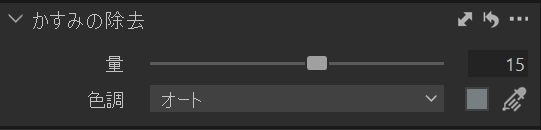
私としては、CaptureOneはこれが最大のチートフィルターだと思っています。
ズームレンズなどで撮影するとどうしても白みがかったコントラストの低い写真になるのですが、それをまるで大砲で撮ったようなコントラストの高いしまった写真にしてくれます。
量は大体10で、たまに15にしてもいいかな?という感じですね。
枝被りで被写体が霞んでいる場合にもかなり明瞭にしてくれるので、非常に使い勝手の良いフィルターです。
かけすぎると、どぎつくなるので注意。
コントラストでは不自然になるのを、自然にコントラストを高めてくれるような感覚。


ノイズ除去
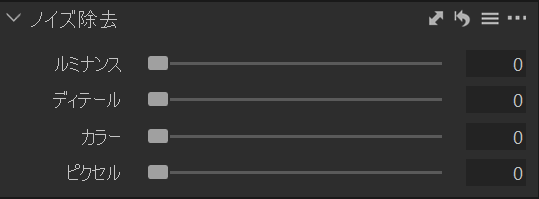
これは、調整するというか注意なんですがDxO PureRAWをかけた上でノイズ除去をかけるとノッペリした写真になってしまいますので、基本的に0にします。
デフォルトで50になっていたりしますので注意。


調整のコピー&ペースト
ツールなどで調整した値は SHITF+CTRL+Cでコピーして、SHIFT+CTRL+Vで他の写真に適用することができます。
その際に、上のタブからペーストする調整を選ぶことができます。
また、デフォルトでは「構成(トリミングなど)」は外されていますので「調整済み」にチェックを入れることで「構成」も含めることができます。
オーバーレイ

オーバーレイという機能を使う事で、好きな場所に透かしのようなものを入れることができます。
このサイトの写真の右下の「近江猫屋敷」という文字はこの機能で入れています。
現像時に埋め込まれる対象の距離
なんとなくCaptureOneが埋め込んでくれているのかな?と思うのですが、DxO PureRAWをかけた場合と書けない場合で同じ写真でも若干距離が違います。
あと距離が近い場合はそんなに外さないのですが、遠い場合はかなりいい加減だったりします 😛
ただ参考にはなるので、ここに埋め込まれている事を知っておくと後で大体の距離がわかって良いかもしれませんね。
まとめ
RAW現像ソフト
私も一念発起してDxO PureRAWやTopaz、CaptureOne、Lightroom他さまざまな現像ソフトウェアを検証するまでは、せいぜいDPPでちょっと補正する程度で重視していませんでした。
ですが、DxO PureRAWやCaptureOneを使うと2ランクほど上の機材で撮影したような写真を現像できる事に気づいて、それ以降ずっと愛用しています。
特に近年のCanonはRFマウントになってから暗いレンズが多く、画質よりもサイズや重量を重視するようになっているので、その差を埋めるような感覚で使えるので非常に良いですね。
DxO PureRAWやCaptureOneを使う前提ならば、サイズや重量重視のCanonの方針も間違っていないんじゃないか?と思ってしまうほどです 😛
効果の違い
DxO PureRAWは特にですが、「理想のレンズでとった写真に近づける」ソフトウェアですので、逆に言うと大砲レンズで撮った写真のようにそもそもが品質の高い写真に使ってもそこまで効果はありません。
RF200-800mm F6.3-9 IS USMなどでは非常に効果が大きく、小鳥のクローズアップ写真を撮るには解像力が足りない上に暗いのですが、そのどちらもこれらの現像ソフトウェアが補ってくれます。
RF800mm F5.6L IS USMは220万円ほどしますし、RF600mm F4L IS USMでも170万円ほどしますので、28万円ほどで購入できるRF200-800mm F6.3-9 IS USMで条件次第では遜色ない写真を現像できるというのは素晴らしい事ですね 🙂
EOS R5 mark II + RF200-800mm F6.3-9 IS USM
また、RAW現像は全体的に画素数が多い方が調整しやすいです。
ですので、EOS R7で撮った場合にはフルサイズ8300万画素程度の解像力がありますので被写体の画素数が多く、RAW現像で調整しやすい傾向が強いです。
そのかわりEOS R7は画素ピッチが狭いのでISO耐性は低いですしダイナミックレンジも狭く、動体撮影もシビアですので、そのあたりは用途によって自分にあったものを選ぶのが良いと思います。
今はEOS R5 mark IIを使っていますが、800mmという焦点距離で撮る限りでは被写体の画素数もそこそこありますし、EOS R7と比べると動体は非常に撮りやすく、画素ピッチも広いのでRF200-800mm F6.3-9 IS USMを使うならば丁度良い感覚。
EOS R3では、よほど近くで撮らないと被写体画素数がそもそも足りなくてRAW現像しにくいですね。
EOS R5 mark II + RF200-800mm F6.3-9 IS USMはDxO PureRAWやCaptureOneを使う前提ならば、とまりものからカワセミの飛び込みまでなんでも撮れるオールマイティ機材なんじゃないかと思います。
それでいて野鳥以外でも使えるので、EOS R5 mark IIとRF200-800mm F6.3-9 IS USM、あとはRF10-20mm F4 L IS STM、それと適当な標準域のレンズがあればいいんじゃない?って思っちゃいますね。
さて、ようやくDxO PureRAWがEOS R5 mark IIに対応してあとは数を撮って検証していくだけになりました。
どうしてもPureRAWが対応するまで本腰入れられなかったんですが、頑張りたいなと思います 🙂